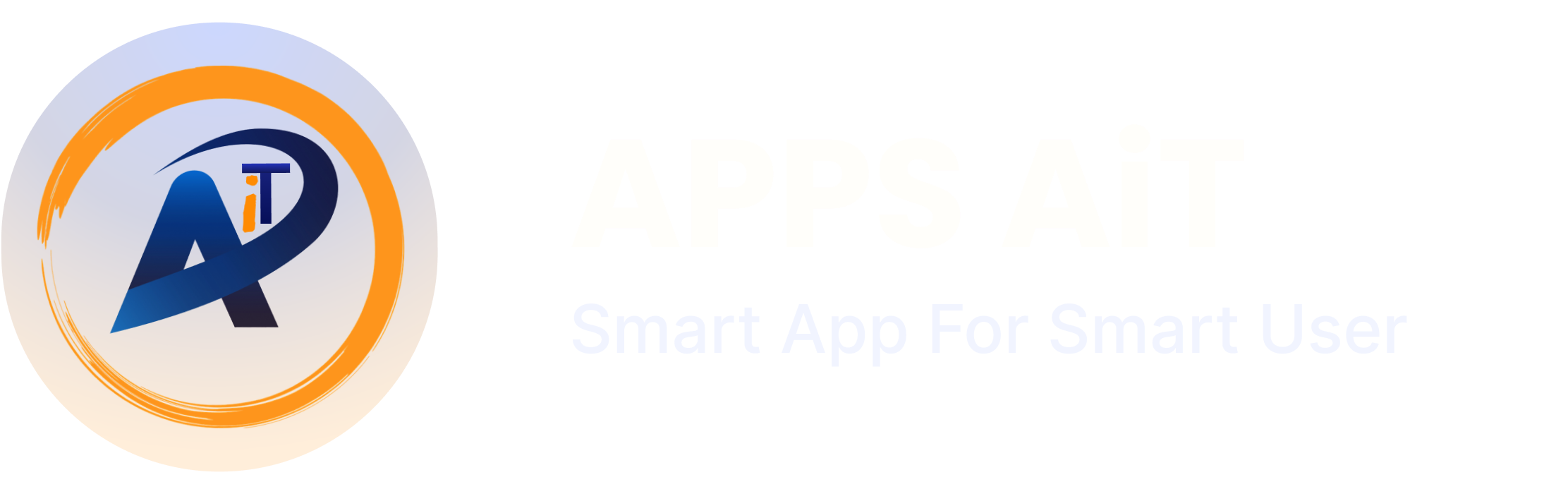MAKING TUTORIAL VIDEOS WITH APPS AIT SCREEN RECORDER
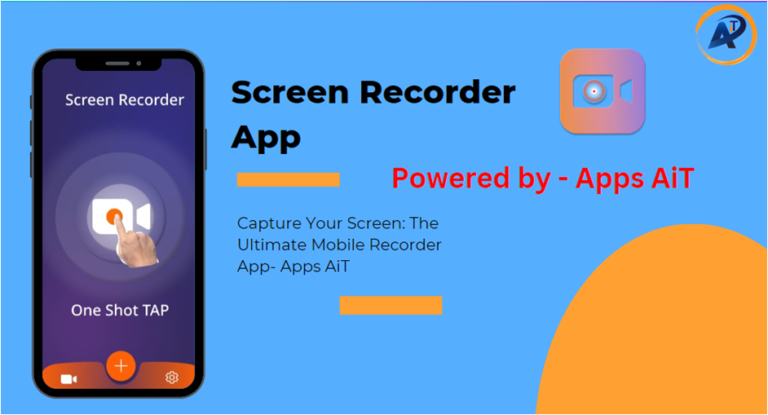
Screen Record Tutorial Videos
Are you confused about how to create tutorial videos on your Android device? Or do you find trouble recording your tutorial videos on mobile? Sometimes the inbuilt screen recorder may not give you the best quality video. So it’s high time you tried a different app in Google Play Store to screen record. Screen recording tutorial videos have become an invaluable medium for conveying information and skills in a visually compelling and easily digestible format.
These videos capture the actions taking place on a computer or mobile device screen, accompanied by narration or annotations to guide viewers through specific tasks or concepts. Screen recording tutorials are widely used for software demonstrations, coding tutorials, online learning courses, and a variety of instructional purposes.
They offer a step-by-step visual guide, allowing users to follow along and replicate the demonstrated actions on their own devices. This form of content is particularly effective for showcasing intricate processes, explaining software functionalities, or providing hands-on guidance. With the rise of platforms like YouTube and educational websites, screen recording tutorial videos have become an accessible and popular means of sharing knowledge, fostering a sense of community among learners, and facilitating self-paced learning experiences. Apps Ait’s best screen recording app for Android makes this tedious process of screen recording a pretty easy one.
- Here is the way in which our screen recorder application makes screen recording on Android a cakewalk for its clients. Screen recording tutorial recordings can be an incredible method for showing others something or offer information. A general manual to kick start is the following:
Step 1: Plan your content and make it unique.
- Pick a specific subject for your tutorial video. Be clear about what you really want to train them for.
- Outline the steps:
- Divide the tutorial into easy-to-follow steps. This will help you stay facilitated during recording.
Step 2: Set Up Your Recording environment
- Clean Work area:
- Clean unnecessary symbols or mess off of your work area to maintain the attention on your tutorial.
- Close Pointless Applications:
- To try not to be occupied, close any windows or applications that are not pertinent to the instructional exercise.
- Quality microphone:
- Use a fair-quality microphone to ensure clear sound. USB microphones are a decent choice in many cases.
Step 3: Choose a Screen Recording Tool
- Select a Screen Recorder: Choose a screen recording tool that suits your needs. In our case, that is our very own screen recorder, that is Apps AiT screen recorder.
- Adjust Settings: Configure recording settings such as video quality, frame rate, and audio input. Make sure your microphone is properly set up.
Step 4: Record Your Tutorial
- Start Recording: Open your screen recording software and start recording. Begin with a brief introduction to your tutorial.
- Follow Your Outline: Go through each step of your outline, explaining and demonstrating as you go. Speak clearly and at a moderate pace.
- Edit as Needed: If you make mistakes, don’t worry. You can edit your video later. Most screen recording tools allow for basic editing.
Step 5: Edit Your Video
- Trim Unnecessary Parts: Trim any unnecessary parts or mistakes from your recording to keep the video concise.
- Add Captions or Annotations: Use captions, annotations, or callouts to highlight important information on the screen.
Step 6: Export and Share
- Export Your Video: Once you’re satisfied with the editing, export your video in a suitable format (e.g., MP4) with the desired settings.
- Upload to a Platform: Upload your tutorial to a platform like YouTube, Vimeo, or your preferred hosting site.
Step 7: Create Thumbnails and Descriptions
- Design a Thumbnail: Create an eye-catching thumbnail that accurately represents your tutorial.
- Write a Description: Write a clear and concise description for your video. Include relevant keywords for better searchability.
Remember to keep your tutorials focused, concise, and engaging to provide maximum value to your audience.

Prepare Before Screen Recording
Effective preparation before beginning a screen recording session is crucial for producing high-quality content. Start by clearly defining the objective of your recording. And the rest of the part will be taken care of by our screen recorder. Understand what specific information or process you want to convey to your audience. Create a detailed script or outline that outlines the key points and steps you intend to cover during the recording. This will help you stay focused and deliver a more organized presentation.
Check your recording environment for potential distractions. Close unnecessary applications, silence notifications, and choose a quiet space to ensure a clean audio recording. Additionally, set up your computer desktop in a tidy manner, removing any icons or clutter that might divert attention from your main content.
Before hitting the record button, run a quick test to ensure that your screen recording software is functioning correctly and capturing the desired area of the screen. Verify that your microphone is working properly and adjust audio levels for optimal clarity.
Consider your audience and choose an appropriate screen resolution and frame rate. If you plan to include any additional media, such as images or videos, have them ready and organized to streamline the recording process. By taking these steps before beginning to screen record, you’ll enhance the overall quality of your content and minimize the need for post-production edits. Preparedness contributes to a smoother recording experience and ultimately results in more effective and engaging tutorial or presentation videos. All you have to do is download it from the Google Play Store and you are done. The easy-to-use interface and user-friendly design ensure that anyone can capture their screen with just a few taps.

Edit Your Recorded Video
Preparing before editing a screen-recorded video is essential to streamline the editing process and ensure a polished final product. First and foremost, organise your raw footage systematically. Review the entire screen recording to identify any unnecessary or irrelevant segments that can be trimmed during editing. Before diving into the editing software, ensure that your computer has enough storage space for the video files and that your editing software is updated. It’s also beneficial to close unnecessary applications to free up system resources, ensuring smooth editing without lags or crashes.
Moreover, have a clear plan or script in mind. Understanding the purpose and flow of your video helps in making informed editing decisions. If there’s a voiceover, make sure the audio quality is satisfactory, and consider adding background music or effects to enhance the overall viewing experience. Before importing your screen recording into the editing software, organize related files such as images, graphics, or additional footage you might want to include.
Having a consistent naming convention for files and folders can save time and make your editing workflow more efficient. Finally, check your hardware setup, ensuring that your microphone and speakers are functioning correctly, especially if you plan to record additional voiceovers or make adjustments to the original audio. Adequate preparation not only streamlines the editing process but also contributes to a more professional and engaging final product.
And once you are done with recording, it’s time to edit your video screen recording to perfection. You will never have to compromise the audio and video quality with this super screen recorder. Our screen recorder with audio has customization features that enable you to fine-tune your videos exactly how you want them. This screen recording tool lets you adjust the video quality, audio settings, and recording duration as per your wish at your convenience. Editing a screen-recorded video involves refining the content, adding enhancements, and ensuring a polished final product. Here’s a step-by-step guide on how to edit a screen-recorded video:
Step 1: Select the Video Editor.
Step 2: Import Your Video:
- Locate and import your screen-recorded video into the editing timeline.
Step 3: Watch the Entire Video:
- Preview your entire video to identify any unnecessary sections, mistakes, or areas that need improvement.
- Trim Unwanted Parts: Use the cutting or trimming tool to remove unnecessary segments. This helps keep the video concise and focused.
Step 4: Adjust Audio Levels:
- Ensure the audio is clear and balanced. Adjust the volume levels and eliminate any background noise if necessary.
- Add Music or Voiceover: Consider adding background music or a voiceover to enhance the video. Ensure that the additional audio complements the content.
Step 5: Insert Text:
- Use text overlays to provide additional information, titles, or call-to-action messages.
- Include Graphics: Add graphics, images, or annotations to emphasize key points in your tutorial.
Step 6: Smooth Transitions:
- Use transitions between clips to create a smooth flow. Avoid excessive use, as it can be distracting.
- Apply Effects: Apply video effects or filters if they enhance the overall look and feel of your tutorial.
Step 7: Adjust Colour Balance:
- Correct color balance to ensure a consistent and appealing look throughout the video.
- Fix Lighting Issues: Address any lighting issues or enhance the video’s visual quality if needed.
Step 8: Choose Export Settings:
- Select the appropriate export settings for your video, including resolution, format, and compression settings.
- Export the Video: Save or export your edited video to your desired location.
Step 9: Watch the Final Edit:
- Review the exported video to ensure all edits were applied correctly.
- Make Adjustments if Necessary: If you notice any issues, go back to your editing software and make the necessary adjustments.
Step 10: Save Your Project:
- Save your project file in case you need to make future edits.
- Upload or Share: Share your edited video on the desired platform, such as YouTube, Vimeo, or social media.
Remember to keep your edits relevant to the content and maintain a good balance to keep your audience engaged. Practice and experimentation with your chosen editing software will improve your skills over time.

Share Your Recorded Tutorial
So now you know how to screen record with audio. The next step is sharing the screen recording tutorial across the desired platform.
Sharing is a fundamental aspect of promoting videos, especially in today’s interconnected digital landscape. When you share your videos across various platforms and social media channels, you significantly increase their visibility and reach. Social media platforms, such as YouTube, Facebook, Twitter, and Instagram, provide an excellent avenue for content dissemination.With this high-quality screen recorder, you can now easily share screen recordings of tutorials on social platforms like Facebook, messaging apps like WhatsApp, or cloud storage platforms like Google Drive seamlessly. Share your tutorial on social media platforms to reach a wider audience.
Respond to comments and engage with your viewers to build a community around your content.Regularly monitoring analytics on the hosting platform provides insights into viewer demographics and engagement patterns, enabling you to refine future content strategies. In essence, sharing a screen recorded video goes beyond the upload button—it involves strategic dissemination, engagement, and leveraging various platforms to maximise the impact of your instructional or informational content.
Once uploaded, it’s essential to optimise your video’s visibility by crafting a compelling title, description, and tags. Choosing appropriate privacy settings ensures the video’s accessibility according to your preferences.
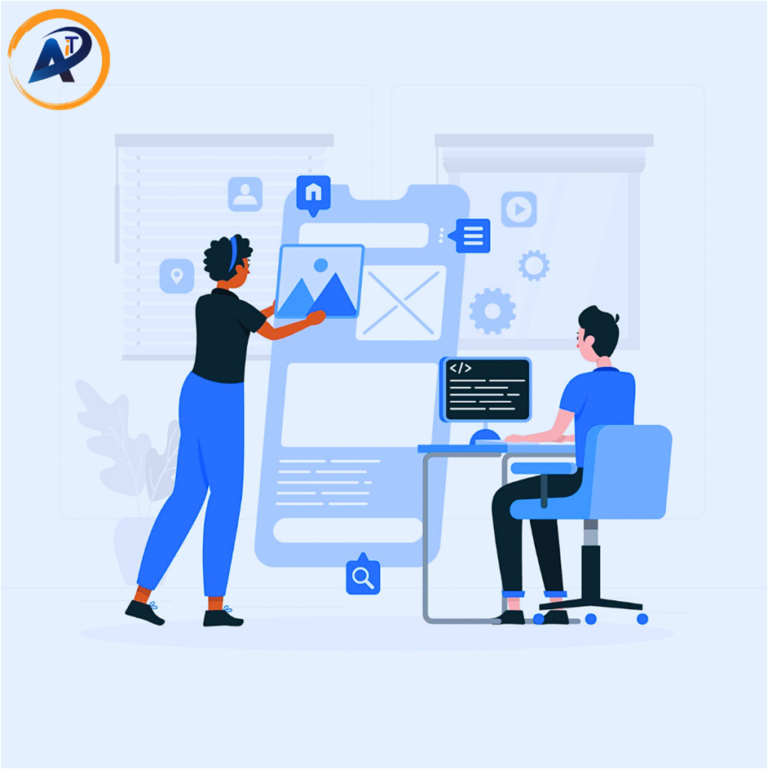
Conclusion
In conclusion, utilising our screen recording app provides a powerful and user-friendly solution for creating engaging and informative content. With the ability to seamlessly capture on-screen activities, our app empowers users to share their expertise, tutorials, and demonstrations with a global audience. The convenience of easy editing, coupled with features like customizable annotations and clear audio recording, ensures that the final product is polished and professional. Whether for educational purposes, software tutorials, or product demonstrations, our app simplifies the screen recording process, enabling users to convey their message effectively. Embracing this technology not only streamlines content creation but also opens doors to a broader online community, fostering collaboration and knowledge sharing. As we continue to innovate and enhance our app, we are committed to providing a robust platform that meets the evolving needs of content creators and educators alike. Screen recording with our app is more than a tool; it’s a gateway to impactful communication in the digital age.
Who We Are.
Apps Ait is a leading mobile application development company in the United States. @Apps AiT is made up of designers and developers who are passionate about mobile apps and want to bring their vision to life. Be it gaming mods and skins, websites, or mobile applications, our tech-savvy is adept at offering revolutionising digital solutions. We understand the importance of user-centric mobile design and have a knack for creating apps that look elegant and provide a seamless user experience. Our talented team has extensive experience in developing Android applications. We also help you widen the business scope of your brand or company with the best-customised websites and mobile applications.
So download our best screen recording app and capture your screen anywhere and anytime for a fine-tuned screen recording experience.